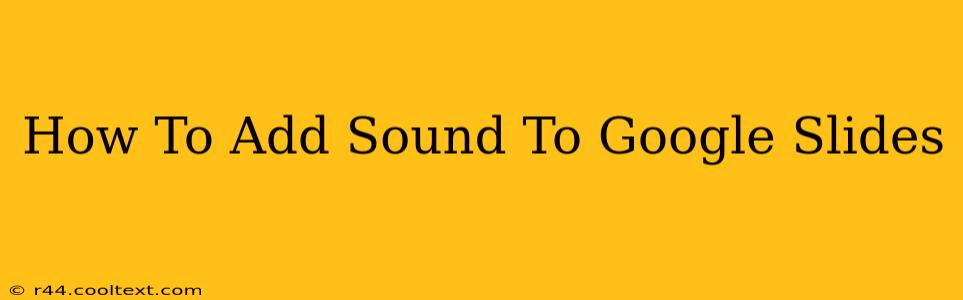Adding sound to your Google Slides presentations can significantly enhance engagement and understanding. Whether you're creating a captivating marketing presentation, an informative educational slideshow, or a fun project for school, audio can elevate your content. This comprehensive guide will walk you through the process, covering different methods and troubleshooting tips.
Why Add Sound to Google Slides?
Incorporating audio into your Google Slides presentations offers numerous benefits:
- Increased Engagement: Sound adds a dynamic element, keeping your audience more attentive and interested.
- Improved Understanding: Audio explanations can clarify complex concepts more effectively than text alone.
- Enhanced Storytelling: Sound effects and music can create a more immersive and emotional experience for your viewers.
- Accessibility: Audio descriptions can improve accessibility for users with visual impairments.
Methods for Adding Sound to Google Slides
There are two primary ways to add audio to your Google Slides:
1. Inserting Audio Files Directly:
This is the most straightforward method. You can add various audio formats, including MP3, WAV, and more.
Steps:
- Open your Google Slides presentation. Navigate to the slide where you want to add the sound.
- Click "Insert." Locate and select "Audio."
- Choose your audio file. Browse your computer or Google Drive to select the desired audio file.
- Position the audio player. Once inserted, you can resize and reposition the audio player on your slide.
- Play and adjust. Test the audio to ensure it plays correctly. You can also adjust the volume within the Google Slides interface.
2. Embedding Audio from External Sources (Limited Functionality):
While not as common, you can embed audio from certain websites using the "Insert" -> "Video" functionality and pasting the audio URL. However, this method often lacks control over playback and may not be consistently reliable. Stick with directly uploading your audio file for a more consistent experience.
Tips for Optimizing Audio in Google Slides
- Choose high-quality audio: Use clear, well-recorded audio files for the best listening experience.
- Keep it concise: Avoid overly long audio clips, as they can disrupt the flow of your presentation.
- Sync with visuals: Ensure your audio complements the visuals on each slide.
- Test thoroughly: Before presenting, carefully check your audio on multiple devices to ensure compatibility.
- Add captions or transcripts: Improve accessibility and understanding by providing text alongside your audio.
Troubleshooting Common Issues
- Audio not playing: Check your internet connection, ensure the audio file is correctly formatted, and verify that your browser's audio settings are correctly configured.
- Audio playback problems: Try a different audio file or browser. Consider optimizing the audio file for smaller size to improve loading speed.
- Audio out of sync: Ensure your audio is properly timed with your slides; if using external sources, this can be very challenging to manage.
Conclusion
Adding sound to your Google Slides presentations is a powerful way to enhance engagement and comprehension. By following these steps and tips, you can create more dynamic and impactful slideshows that leave a lasting impression on your audience. Remember to always test your audio thoroughly before your presentation to avoid any unexpected issues. Happy presenting!