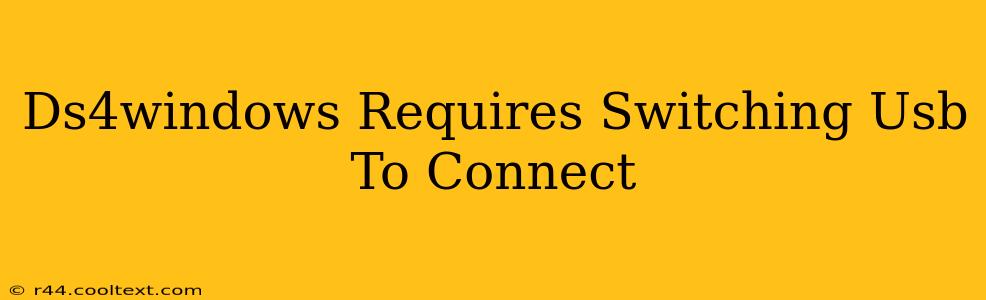Many users encounter issues connecting their DualShock 4 controllers to their PCs using DS4Windows. A common problem is the need to switch USB ports to establish a successful connection. This guide will walk you through troubleshooting this issue and getting your PS4 controller working smoothly.
Understanding the Problem: Why USB Port Switching?
DS4Windows, while a fantastic tool for using PS4 controllers on PC, isn't immune to connection hiccups. Several factors can lead to the need for USB port switching:
-
Driver Conflicts: Other devices or outdated drivers might conflict with DS4Windows, preventing it from correctly recognizing your controller. Switching USB ports can sometimes resolve these conflicts by accessing a different set of drivers or resources.
-
Power Management Issues: Some USB ports provide less power than others, especially those on USB hubs or less powerful ports on older machines. Switching to a port directly connected to the motherboard (and ideally with more power) can resolve this.
-
Faulty USB Ports: Occasionally, a USB port itself might be malfunctioning. Trying different ports quickly rules this out.
-
Cable Issues: Although less likely, a damaged or faulty USB cable can also cause inconsistent connections.
Troubleshooting Steps: Getting Your DS4Windows Controller to Work
Here's a step-by-step approach to troubleshoot your DS4Windows connection problem:
1. Try Different USB Ports:
This is the most straightforward solution. Try plugging your DualShock 4 controller into different USB ports on your PC, including those directly on the motherboard and avoiding USB hubs whenever possible. Pay close attention to USB 3.0 and USB 2.0 ports – some users report better compatibility with one over the other.
2. Restart Your Computer:
A simple reboot can often resolve temporary software glitches that might be interfering with your controller's connection. After restarting, try connecting your controller again using a different USB port.
3. Check Your USB Drivers:
Outdated or corrupt USB drivers can cause connection problems. Check your Device Manager (search for it in the Windows search bar) for any errors related to USB controllers or your DualShock 4. If you find any, try updating them or reinstalling them. You may need to manually download the latest drivers from your motherboard manufacturer's website.
4. Update DS4Windows:
Ensure you are running the latest version of DS4Windows. Check the official DS4Windows GitHub page for updates. An older version might have bugs that have since been fixed.
5. Check Your Cable:
Test with a different USB cable if possible. A faulty cable could be the root cause of your connection issues.
6. Uninstall and Reinstall DS4Windows:
If all else fails, completely uninstall DS4Windows and then reinstall it. This can help resolve any corrupted files or settings that might be causing problems. Remember to back up your DS4Windows profile before uninstalling.
7. Disable Power Saving Options:
Windows power saving features might be preventing your controller from receiving enough power. Check your power settings to ensure that USB power saving options are disabled for your controller.
Beyond the Basics: Advanced Troubleshooting
If you've tried all the above steps and still encounter issues, consider these advanced options:
- Run DS4Windows as Administrator: Right-click the DS4Windows executable and select "Run as administrator."
- Check for Background Processes: Certain background applications might interfere with DS4Windows. Try closing unnecessary programs.
- System Restore: If the issue started recently, a System Restore to a previous point might resolve it.
By systematically following these troubleshooting steps, you should be able to get your DualShock 4 controller working with DS4Windows without needing to constantly switch USB ports. Remember to check for driver updates and keep your software current to prevent future issues.