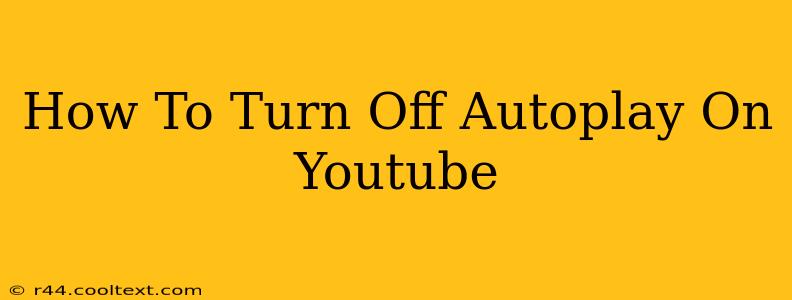YouTube's autoplay feature, while convenient for some, can be incredibly disruptive. Suddenly finding yourself watching a series of unrelated videos, far removed from your initial search, is a common frustration. Thankfully, disabling autoplay is a simple process, and this guide will show you exactly how to regain control of your YouTube viewing experience across all your devices.
Why Turn Off YouTube Autoplay?
Before diving into the how-to, let's briefly cover why you might want to disable autoplay. The reasons are many and varied, but some of the most common include:
-
Reduced Data Consumption: Autoplay can significantly increase your data usage, especially if you're on a mobile device with a limited data plan. By turning it off, you conserve data and avoid unexpected overage charges.
-
Improved Focus and Productivity: The constant stream of suggested videos can be incredibly distracting. Disabling autoplay helps maintain focus and prevents unintentional rabbit holes that eat into your productivity.
-
Control Over Your Viewing: Autoplay often suggests videos that aren't relevant to your interests. Taking control allows you to choose what you watch and prevents being bombarded with irrelevant content.
-
Reduced Battery Drain: For mobile users, constant video playback contributes to faster battery depletion. Turning off autoplay extends your device's battery life.
How to Disable YouTube Autoplay on Desktop
Turning off autoplay on your desktop computer is straightforward:
-
Log in to your YouTube account: Ensure you're signed in to your YouTube account. This allows your preferences to be saved across devices.
-
Locate the Autoplay Setting: Click on your profile picture in the top right corner of the screen. From the dropdown menu, select "Settings."
-
Navigate to Playback: In the Settings menu, find and select "Playback."
-
Disable Autoplay: Toggle the "Autoplay" switch to the "Off" position.
That's it! You've successfully disabled autoplay on your desktop YouTube experience.
How to Disable YouTube Autoplay on Mobile (Android & iOS)
The process for mobile devices (Android and iOS) is slightly different but equally simple:
-
Open the YouTube App: Launch the YouTube app on your smartphone or tablet.
-
Access Your Profile: Tap your profile picture or icon in the top right corner of the screen.
-
Tap "Settings": Select "Settings" from the dropdown menu.
-
Find "General": Locate and tap "General."
-
Disable Autoplay: Find the "Autoplay" option and toggle it to the "Off" position. Save your changes.
Now you've successfully disabled autoplay on your mobile YouTube app.
Additional Tips for a Better YouTube Experience
Beyond simply disabling autoplay, consider these extra tips for a more enjoyable and controlled viewing experience:
-
Use YouTube's "Watch Later" list: Save videos you want to watch for later to avoid accidental autoplay leading you down unrelated video paths.
-
Curate your subscriptions: Unsubscribe from channels that consistently deliver unwanted content.
-
Utilize YouTube's search filters: Refine your searches to better target your interests, resulting in more relevant video suggestions even when autoplay is enabled (though we recommend keeping it off!).
By following these steps, you can take back control of your YouTube viewing and enjoy a much more focused and efficient experience. Remember to check your settings regularly, as YouTube might occasionally reset preferences.