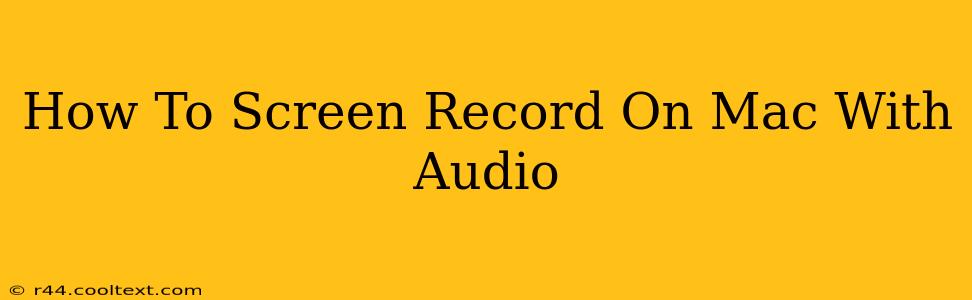Screen recording on your Mac is a valuable skill, whether you're creating tutorials, capturing gameplay, or presenting work. But getting both the screen and audio clear and crisp can be tricky. This guide provides a comprehensive walkthrough of how to screen record on your Mac with audio, covering various methods and troubleshooting tips.
Built-in QuickTime Player: The Easiest Method
For straightforward screen recordings with audio, QuickTime Player, a pre-installed app on all Macs, is your best friend.
Here's how to do it:
- Open QuickTime Player: Find it in your Applications folder.
- Start a New Recording: Go to "File" > "New Movie Recording."
- Select Your Microphone: Click the small arrow next to the record button. This opens a dropdown menu where you can choose your preferred microphone (built-in or external). Ensure the correct microphone is selected for optimal audio quality.
- Record Your Screen: Click the record button to begin recording. The recording will include your screen activity and the audio from your selected microphone.
- Stop Recording: Click the stop button in the menu bar when finished.
- Save Your Recording: Go to "File" > "Save" to save your screen recording as a .mov file. Choose a location and filename.
Using OBS Studio: For Advanced Recording and Streaming
OBS Studio (Open Broadcaster Software) is a powerful, free, and open-source application perfect for more advanced screen recording needs, including multi-scene setups and live streaming.
Key Features of OBS Studio:
- Multiple Scenes: Create different scenes for various parts of your recording, allowing for seamless transitions.
- Advanced Audio Controls: Precise control over audio sources, including mixing and filtering.
- Live Streaming Capabilities: Stream directly to platforms like Twitch and YouTube.
To record with audio in OBS Studio:
- Download and Install: Download OBS Studio from their official website.
- Add Sources: Add your display capture as a source. You'll also need to add an audio source (like your microphone).
- Configure Audio: In the "Audio Mixer" section, adjust the levels for your audio sources. Make sure your microphone is properly selected and its volume is appropriately set.
- Start Recording: Click the "Start Recording" button.
- Stop Recording: Click the "Stop Recording" button when finished.
Note: OBS Studio has a steeper learning curve than QuickTime, but its versatility makes it worth exploring for complex projects.
Troubleshooting Audio Issues
If you encounter problems with audio recording:
- Check Microphone Settings: Verify your microphone is properly selected and its volume is adequately adjusted in System Preferences > Sound > Input.
- Microphone Privacy: Ensure QuickTime Player or OBS Studio has permission to access your microphone in System Preferences > Security & Privacy > Microphone.
- Background Noise: Minimize background noise to ensure clear audio.
- Driver Issues: If using an external microphone, update its drivers.
Choosing the Right Method
For simple screen recordings with audio, QuickTime Player offers a quick and easy solution. For more advanced features and control, OBS Studio is the superior option. By understanding these methods and troubleshooting techniques, you'll be able to create high-quality screen recordings with audio that meet your specific needs.
Keywords: Mac screen recording, screen recording with audio, QuickTime screen recording, OBS Studio, Mac audio recording, screen recording tutorial, Mac recording software, audio troubleshooting, microphone settings Mac.