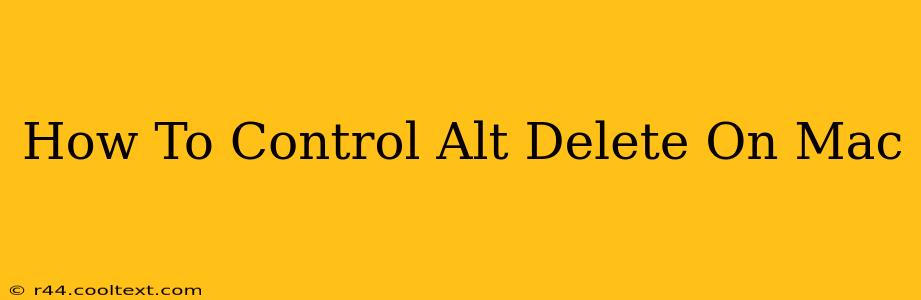The keyboard shortcut "Control + Alt + Delete" is deeply ingrained in Windows users' muscle memory as the go-to method for accessing the security options and task manager. However, Macs don't use this exact combination. This guide will explain how to achieve the equivalent functionality on your macOS device. Understanding the differences is key to smoothly transitioning between operating systems or troubleshooting issues.
Why Control-Alt-Delete Doesn't Work on Mac
MacOS, unlike Windows, has a different approach to system management and security. The core functionality of "Control + Alt + Delete" – namely, accessing system tools and force-quitting unresponsive applications – is achieved through different methods. This stems from the fundamental architectural differences between the two operating systems.
The Mac Equivalent: Force Quitting Applications
The most common reason users reach for "Control + Alt + Delete" is to force quit a frozen application. On a Mac, this is easily done in a few ways:
Method 1: Using the Apple Menu
- Click the Apple menu (the Apple icon in the top-left corner of your screen).
- Select Force Quit.
- A window will appear showing all running applications. Select the unresponsive application and click Force Quit.
Method 2: Using Keyboard Shortcuts
A faster method is to use the keyboard shortcut:
- Command + Option + Escape: This shortcut immediately brings up the Force Quit Applications window, allowing you to quickly select and force quit the problematic app. This is the closest equivalent to the Windows "Control + Alt + Delete" functionality.
Accessing System Information and Security Options
While there isn't a single direct equivalent to the Windows security screen accessed via "Control + Alt + Delete," MacOS offers several ways to access similar information and functionality:
Accessing System Preferences:
System Preferences is your central hub for managing all aspects of your Mac. You can access it through:
- The Apple menu (top-left corner)
- Selecting System Preferences.
Within System Preferences, you can manage user accounts, security settings (including password changes and screen lock options), and much more.
Accessing Security & Privacy:
For security-specific settings, navigate to System Preferences > Security & Privacy. Here you can control features like firewall settings, file vault, and user authentication.
Troubleshooting and Further Assistance
If you're experiencing persistent system issues or need more in-depth troubleshooting, Apple's support website offers extensive resources and assistance. You can search their knowledge base for solutions to specific problems or contact Apple support directly.
Keywords:
Control Alt Delete Mac, Force Quit Mac, Mac equivalent Control Alt Delete, Command Option Escape, Apple Menu Force Quit, MacOS security, MacOS system management, Troubleshooting Mac, Mac keyboard shortcuts
This blog post is optimized for search engines by strategically using keywords throughout the text, employing header tags (H2, H3) for structure, and focusing on providing helpful and informative content addressing the user's search query. The clear and concise language, coupled with multiple solutions to the user's problem, enhances user experience and improves search engine rankings.