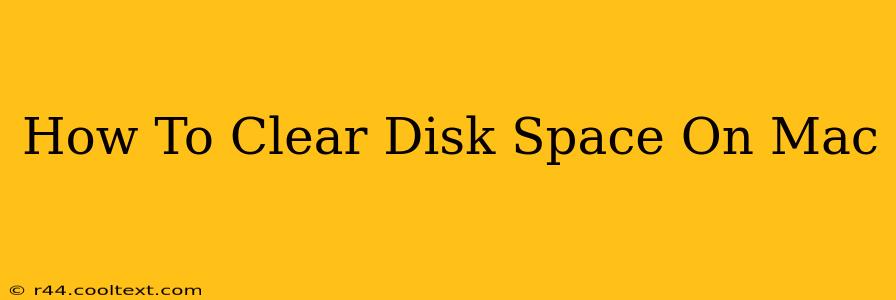Is your Mac running slower than usual? Low disk space is a common culprit. A cluttered hard drive can significantly impact performance, leading to frustrating delays and application crashes. This comprehensive guide will walk you through effective strategies to clear disk space on your Mac, optimizing its performance and freeing up valuable storage.
Identifying Space Hogs: Where's Your Storage Going?
Before diving into cleanup, it's crucial to understand what's consuming your disk space. MacOS provides built-in tools to help you pinpoint the biggest offenders:
1. Using About This Mac:
- Go to the Apple menu () in the top-left corner of your screen.
- Select "About This Mac."
- Click on the "Storage" tab. This will give you a visual representation of your storage usage, broken down by category (Applications, Documents, etc.). This provides a high-level overview of where your storage is allocated.
2. Leveraging Disk Utility:
- Open Finder and go to "Applications" > "Utilities" > "Disk Utility."
- Select your startup disk (usually Macintosh HD).
- Click on the "Storage" tab for a more detailed breakdown of file sizes and types.
This detailed view will allow you to identify specific folders and files consuming significant space.
Effective Strategies to Clear Disk Space on Your Mac
Now that you know what's taking up space, let's explore practical solutions:
1. Deleting Unnecessary Files:
- Downloads Folder: This is often a major culprit. Regularly review and delete downloaded files you no longer need. Many users accumulate gigabytes of unnecessary files here.
- Documents Folder: Organize your documents into folders and subfolders. Delete old files, duplicates, and anything you no longer require.
- Trash: Empty your trash regularly. Files remain in the trash until manually deleted, continuing to occupy space.
- Application Support Files: Many applications store temporary files and caches. Removing these files will not affect your applications, but could free up considerable space. (Proceed with caution, and only delete items you are sure are safe to remove)
2. Uninstalling Unused Applications:
Unused applications consume valuable disk space. Use the following methods:
- Manually: Locate the application in your Applications folder and drag it to the Trash. Be aware that some applications may leave behind preference files, which you might need to manually delete.
- AppCleaner: This third-party application provides a more thorough uninstallation, removing associated support files and preferences.
3. Optimizing Your Photos and Videos:
Photos and videos are significant space consumers.
- Using iCloud Photos: Consider using iCloud Photos to store your photo library in the cloud, freeing up space on your local drive.
- Optimizing Photos: MacOS allows you to optimize photo storage, replacing high-resolution images with smaller versions while maintaining access to the originals from iCloud.
- Deleting Low-Quality Content: Delete blurry or unwanted photos and videos.
4. Utilizing Disk Space Optimization Tools:
Several third-party applications offer sophisticated disk space optimization tools. These tools can identify and remove duplicate files, large files, and unnecessary cache files. Remember to research and select reputable software.
5. Upgrading to a Larger Storage Drive:
If you frequently run out of disk space and the above strategies are not sufficient, consider upgrading to a larger SSD (Solid State Drive) or HDD (Hard Disk Drive). This provides a long-term solution to your storage challenges.
Maintaining a Clean Mac: Proactive Strategies
Preventing future storage issues is just as important as addressing current problems.
- Regularly empty the trash.
- Review your Downloads folder frequently.
- Unsubscribe from unwanted email newsletters to reduce inbox clutter.
- Utilize cloud storage services for backups and infrequently accessed files.
By following these strategies, you can effectively clear disk space on your Mac, improve its performance, and maintain a healthy storage environment. Remember to regularly review and maintain your storage to prevent future issues. Now go ahead and enjoy a faster, more responsive Mac!