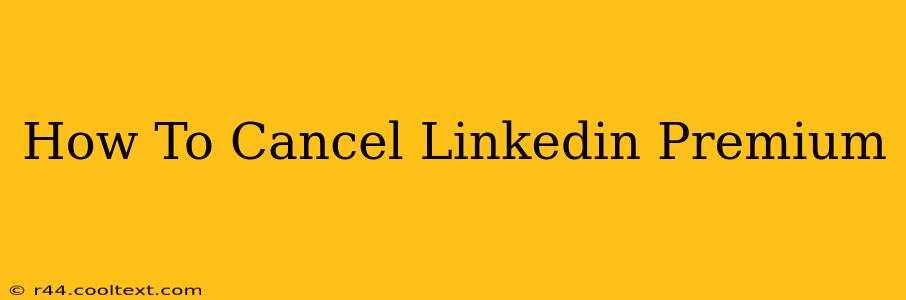Are you looking to cancel your LinkedIn Premium subscription? Perhaps the features aren't meeting your needs, or maybe you're simply looking to cut back on expenses. Whatever the reason, canceling your LinkedIn Premium is a straightforward process. This guide will walk you through the steps, ensuring a smooth and hassle-free cancellation.
Understanding Your LinkedIn Premium Subscription
Before we dive into the cancellation process, it's crucial to understand the type of LinkedIn Premium subscription you have. This will influence the exact steps you need to take. Generally, you'll have either a monthly or an annual subscription. Knowing this will help you navigate the cancellation process efficiently.
Step-by-Step Guide to Canceling LinkedIn Premium
The process is slightly different depending on whether you're canceling via the website or the mobile app. Let's break it down:
Cancelling LinkedIn Premium on the Website:
- Log in: First, log in to your LinkedIn account using your email address and password.
- Navigate to Settings & Privacy: Once logged in, click on your profile picture in the upper right-hand corner. Select "Settings & Privacy" from the dropdown menu.
- Manage Premium: In the "Settings & Privacy" menu, find the "Manage Premium" section. It might be under a heading like "Account Preferences" or similar. This section is where you manage your subscription.
- Cancel Subscription: Look for the option to "Cancel Subscription" or something similar. LinkedIn's interface might change slightly over time, so look for a button or link that clearly indicates cancellation.
- Confirm Cancellation: LinkedIn will usually ask you to confirm your cancellation decision. They might offer a reason for cancellation – this is optional. Carefully review the information before proceeding.
- Cancellation Confirmation: After confirming, you should receive a confirmation message on the screen and possibly an email confirming the cancellation of your LinkedIn Premium subscription.
Cancelling LinkedIn Premium on the Mobile App:
The mobile app process is very similar to the website version. The exact steps might vary slightly depending on your operating system (iOS or Android), but the general process remains consistent:
- Open the LinkedIn App: Open the LinkedIn mobile application on your phone or tablet.
- Access Your Profile: Tap your profile picture in the top right corner.
- Settings & Privacy: Navigate to "Settings" or "Settings & Privacy."
- Manage Premium Subscription: Locate the "Manage Premium Subscription" section. This could be under "Membership" or a similar option.
- Cancel Subscription: Tap "Cancel Subscription."
- Confirmation: Confirm your cancellation as prompted by the app. You should receive an on-screen confirmation and potentially an email confirmation.
What Happens After Cancellation?
Once you've canceled your LinkedIn Premium subscription, you'll lose access to the premium features. This usually happens at the end of your current billing cycle. You'll be downgraded to a standard, free LinkedIn account. You can still use LinkedIn, but premium features like InMail credits, learning courses, or advanced search filters will no longer be available.
Troubleshooting Cancellation Issues
If you encounter any issues during the cancellation process, here are some troubleshooting tips:
- Contact LinkedIn Support: If you can't find the cancellation option or have other problems, contact LinkedIn's customer support directly.
- Check Your Billing Information: Ensure your payment information is up-to-date. Incorrect billing information could sometimes interfere with cancellations.
- Review Your Email: Check your inbox and spam folder for confirmation emails from LinkedIn regarding your cancellation.
By following these steps, you should be able to successfully cancel your LinkedIn Premium subscription. Remember to double-check everything before confirming your cancellation to avoid any unwanted surprises. Good luck!