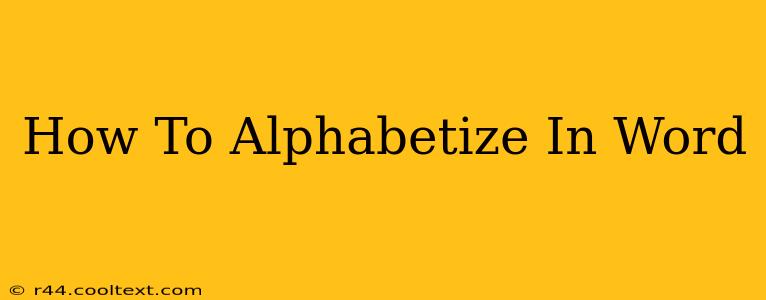Alphabetizing a list in Microsoft Word can seem daunting, but it's surprisingly straightforward. Whether you're organizing a bibliography, a contact list, or simply a grocery list, mastering this skill will save you time and frustration. This comprehensive guide will walk you through various alphabetization techniques in Word, ensuring you become a pro in no time.
Understanding Word's Sorting Capabilities
Microsoft Word offers robust sorting capabilities that extend beyond simple alphabetical order. You can alphabetize by the first letter, ignore capitalization, sort numerically, and even sort by multiple columns. Understanding these options is key to achieving your desired result.
Method 1: Alphabetizing a Single Column of Data
This is the most common scenario. Let's say you have a list of names or items in a single column.
-
Select your data: Highlight the entire column you wish to alphabetize. Make sure to include the header row if you have one.
-
Access the Sort dialog box: Go to the "Data" tab on the ribbon. Click on "Sort."
-
Specify your sorting criteria: The "Sort" dialog box appears. In the "Sort by" dropdown menu, choose the column you want to sort by (it should usually be selected by default). Select "A to Z" for ascending alphabetical order or "Z to A" for descending order.
-
Click "OK": Word will instantly rearrange your data in alphabetical order.
Example: If you have a list of names in column A, select column A and choose "A to Z" to sort alphabetically from A to Z.
Method 2: Alphabetizing Multiple Columns of Data
Sorting by multiple columns is useful when you need to maintain a specific order within subgroups. For instance, you might want to alphabetize by last name, then by first name.
-
Select your data: Highlight all the columns involved.
-
Open the Sort dialog box: Follow step 2 from the previous method.
-
Define multiple sort levels: The "Sort" dialog box allows you to add multiple sort levels. Specify the primary sorting column ("Sort by"), then click "Add Level" to define secondary, tertiary, and further sorting columns. Choose the sorting order (A to Z or Z to A) for each level.
-
Click "OK": Word will now sort your data according to your specified levels.
Example: To alphabetize by last name (column A) and then first name (column B), select both columns, set "Sort by" to column A ("Last Name"), "Order" to A to Z, then click "Add Level," choose column B ("First Name"), and set "Order" to A to Z.
Method 3: Alphabetizing with Case Sensitivity
By default, Word ignores capitalization when alphabetizing. However, if you need to maintain case sensitivity (e.g., "apple" before "Apple"), you'll need a slightly different approach. This usually requires a more advanced method like using a custom sort routine via VBA (Visual Basic for Applications), which is beyond the scope of a basic Word tutorial.
Tips and Troubleshooting
- Ensure your data is formatted correctly: Inconsistencies in formatting (e.g., extra spaces, inconsistent capitalization) can affect sorting results. Clean up your data before alphabetizing.
- Check for hidden characters: Sometimes, hidden characters can interfere with sorting. Use the "Show/Hide" paragraph marks feature (¶ symbol) to identify and remove them.
- Save your work: Before alphabetizing, save your document to prevent data loss if something unexpected occurs.
- Experiment: The best way to master alphabetizing in Word is to experiment with different options and data sets.
By following these steps, you can efficiently alphabetize your data in Microsoft Word for various tasks and projects. Remember to carefully select your columns and sorting options to achieve the desired results. This skill is incredibly valuable for maintaining organized documents and presentations.