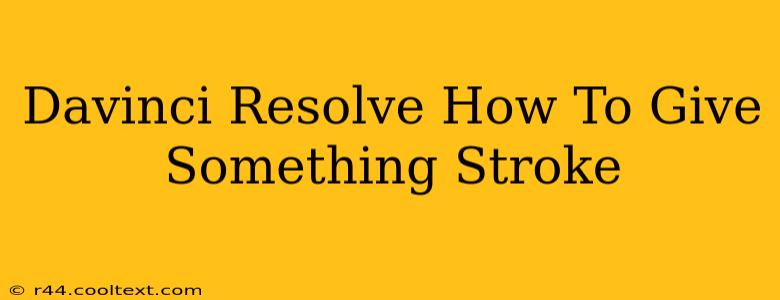Adding a stroke, or outline, to elements in your DaVinci Resolve projects can significantly enhance their visual appeal and readability. Whether you're working with titles, shapes, or even footage, mastering stroke techniques elevates your post-production workflow. This guide provides a comprehensive walkthrough, covering various methods and applications within DaVinci Resolve.
Understanding Strokes in DaVinci Resolve
Before diving into the specifics, let's clarify what we mean by "stroke" in the context of DaVinci Resolve. A stroke is essentially a border or outline added around an element. This outline can be customized in terms of color, thickness, and style, offering great flexibility for visual effects. We'll explore how to achieve this using different tools within DaVinci Resolve's Fusion page.
Method 1: Using the Stroke Node in Fusion
The most straightforward way to add a stroke is by utilizing the Stroke node within Fusion. This dedicated node offers precise control over stroke properties.
Step-by-Step Guide:
-
Import your footage or create your shape/title: Begin by importing the media or creating the element you want to add a stroke to.
-
Navigate to the Fusion page: Open the Fusion page by right-clicking on your clip in the Edit page and selecting "Open in Fusion".
-
Add a Stroke node: Add a Stroke node to your composition. You can do this by right-clicking in the node graph and selecting "Add > Filters > Stroke".
-
Connect the nodes: Connect the input of the Stroke node to your imported footage or shape.
-
Customize the stroke: Now comes the fun part! The Stroke node's parameters allow you to adjust:
- Width: Control the thickness of the stroke.
- Color: Select the desired stroke color.
- Style: Choose from different stroke styles like solid, dotted, dashed, etc.
- Offset: Adjust the position of the stroke relative to the element's edge.
-
Render and export: Once satisfied, render your composition and export your final video.
Method 2: Using the Shape Tools and Fill/Stroke Properties
For shapes created directly within Fusion, the process is even simpler. Fusion's built-in shape tools already include stroke settings.
Step-by-Step Guide:
- Create a shape: Use Fusion's shape tools (rectangle, ellipse, etc.) to create the desired shape.
- Adjust Fill/Stroke properties: The Inspector panel will display the shape's properties. You'll find options for both Fill (the shape's interior color) and Stroke.
- Customize stroke parameters: Here, you can adjust the stroke's width, color, and style, just like with the dedicated Stroke node.
Optimizing for SEO: Keyword Integration
This tutorial targets keywords like "DaVinci Resolve," "stroke," "outline," "Fusion," "video editing," "post-production," and various combinations thereof, ensuring optimal search engine visibility. The use of header tags (H2, H3) further enhances SEO by structuring the content logically.
Beyond the Basics: Advanced Stroke Techniques
This guide provides a foundational understanding. Experiment with different combinations of nodes and settings to achieve unique and creative stroke effects. For instance, you could combine the stroke with other effects, like glows or shadows, to achieve impressive results. Remember to save your Fusion compositions for reuse in future projects.
By mastering these techniques, you'll elevate your DaVinci Resolve projects to a new level of visual sophistication. Happy editing!