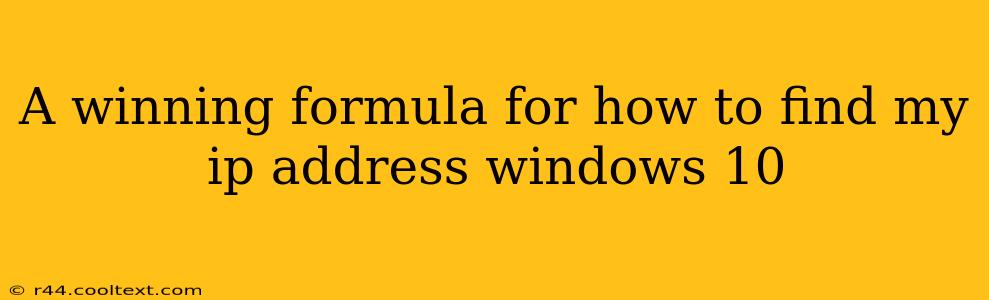Finding your IP address on Windows 10 is easier than you think. This comprehensive guide provides multiple methods, ensuring you can locate your IP address regardless of your technical expertise. We'll cover the fastest methods, as well as some more in-depth options for those who want a deeper understanding of their network configuration.
Understanding Your IP Address: A Quick Primer
Before we dive into the "how-to," let's quickly understand what an IP address is. Your IP address (Internet Protocol address) is a unique numerical label assigned to every device connected to a network that uses the Internet Protocol for communication. Think of it as your device's online address. There are two main types:
- IPv4: This is the older, more familiar version, usually represented as four sets of numbers separated by periods (e.g., 192.168.1.100).
- IPv6: This is the newer, more complex version, using hexadecimal numbers (e.g., 2001:0db8:85a3:0000:0000:8a2e:0370:7334).
Knowing your IP address is crucial for troubleshooting network issues, accessing network devices, and configuring network settings.
Method 1: The Quickest Way – Using the Settings App
This is the simplest and fastest method for most users.
- Open the Settings App: Click the Start button and then click the gear icon (Settings).
- Navigate to Network & Internet: In the Settings app, click on "Network & Internet."
- Check Your IP Address: You'll see your IP address displayed under the "Wi-Fi" or "Ethernet" section, depending on how your device is connected to the network. Look for "IPv4 address" or "IPv6 address."
This method gives you your current IP address, either your public IP address (visible to the internet) or your private IP address (used on your local network).
Method 2: Using the Command Prompt (cmd)
This method provides a more detailed network configuration overview.
- Open Command Prompt: Search for "cmd" in the Windows search bar and open the "Command Prompt" app.
- Enter the Command: Type
ipconfigand press Enter. - Locate Your IP Address: The output will display several network adapters. Look for the adapter that's currently active (usually Wi-Fi or Ethernet). Your IPv4 and IPv6 addresses will be listed under this adapter. You'll also find other important network information such as your subnet mask, default gateway, and DNS server addresses.
This is ideal if you need more than just your IP address; you'll gain a comprehensive understanding of your network configuration.
Method 3: Using the System Information Tool
This provides a slightly different view of your network configuration.
- Open System Information: Search for "System Information" in the Windows search bar and open the app.
- Find Network Information: Expand the "Network" section in the left-hand pane.
- Locate IP Address: The details of your network connection, including the IP address, will be listed.
Troubleshooting Tips
If you're having trouble finding your IP address using these methods, try the following:
- Check your network connection: Ensure your device is properly connected to the internet.
- Restart your computer: A simple restart can often resolve temporary network issues.
- Check your network adapter: Make sure your network adapter is enabled.
By following these methods, you can easily find your IP address on Windows 10. Remember to choose the method that best suits your technical skills and needs. This comprehensive guide provides a winning formula for success!