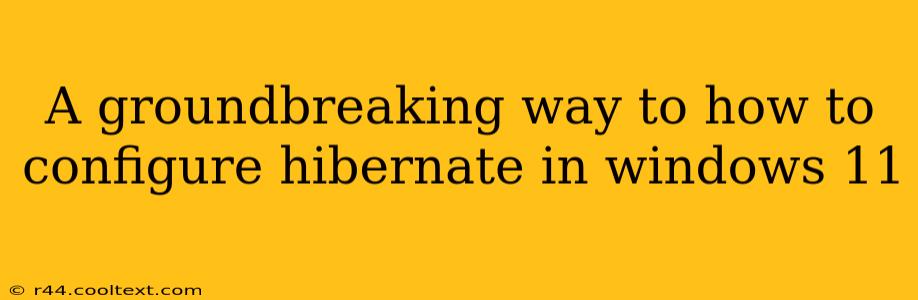Windows 11, while boasting a sleek interface and improved performance, sometimes presents users with unexpected hiccups. One such issue is the often-elusive Hibernate option. This guide provides a groundbreaking approach to configuring hibernation, ensuring your Windows 11 system enters this power-saving mode flawlessly. We'll move beyond the typical troubleshooting steps and explore solutions that address even the most stubborn hibernation problems.
Understanding Hibernate in Windows 11
Before diving into the configuration, let's understand what hibernation is. Hibernate is a power-saving mode that saves your current work session to your hard drive and then shuts down your computer completely. This differs from sleep mode, which keeps your system running at a low power state. Hibernate consumes minimal power and allows you to resume your work exactly where you left off, quicker than a full reboot.
Why Hibernate Might Be Missing
The absence of the Hibernate option in the Windows 11 power menu is a common frustration. Several factors can contribute to this:
- System Settings: The most straightforward reason is that the Hibernate option might be disabled in your power settings.
- Fast Startup: This Windows feature, while improving boot times, can interfere with hibernation functionality.
- Insufficient Hard Drive Space: Hibernate requires space on your hard drive to save your system's state. Insufficient space can prevent hibernation from being enabled.
- Power Plan Conflicts: The chosen power plan might not support hibernation.
Groundbreaking Steps to Enable Hibernate in Windows 11
This section offers a comprehensive, step-by-step guide to configuring hibernation, tackling potential roadblocks along the way.
1. Check Power Settings
First, verify whether Hibernate is simply disabled in your power options:
- Search for "Power & sleep settings" in the Windows search bar.
- Click "Additional power settings."
- Select "Choose what the power buttons do."
- Click "Change settings that are currently unavailable."
- Crucially, ensure the "Hibernate" option is checked. If not, check it and save changes.
2. Command Prompt Solution (For Stubborn Cases)
If the above steps don't work, use the Command Prompt for a more direct approach:
- Open Command Prompt as administrator (search for "cmd," right-click, and select "Run as administrator").
- Type the following command and press Enter:
powercfg /hibernate on - Close the Command Prompt and check your power options again. Hibernate should now be available.
3. Addressing Fast Startup Interference
Fast Startup can sometimes prevent hibernation. Try disabling it:
- Open Control Panel.
- Click "Hardware and Sound," then "Power Options."
- Click "Choose what the power buttons do."
- Click "Change settings that are currently unavailable."
- Uncheck "Turn on fast startup (recommended)."
- Save changes and restart your computer.
4. Hard Drive Space Check
Ensure you have sufficient free space on your primary hard drive. Hibernate requires space equivalent to your RAM, plus some overhead.
5. Power Plan Considerations
If you're using a custom power plan, it might not support hibernation. Consider switching to a balanced or high-performance plan temporarily to see if this resolves the issue.
Conclusion: Seamless Hibernate Configuration
By systematically following these steps, you can effectively configure hibernation in Windows 11, eliminating the frustrating absence of this valuable power-saving mode. This guide provides a comprehensive approach, moving beyond simple troubleshooting to deliver a groundbreaking solution for even the most persistent hibernation problems. Remember to restart your computer after making any changes to ensure they take effect. Enjoy the benefits of Hibernate for a more efficient and power-conscious computing experience!