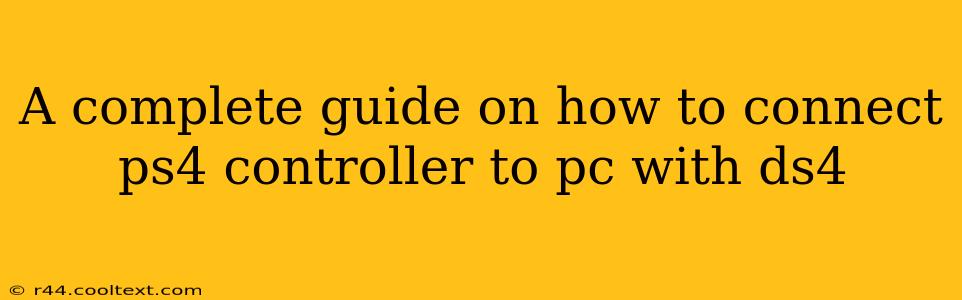Connecting your PlayStation 4 controller to your PC can significantly enhance your gaming experience, offering a familiar and comfortable alternative to traditional PC controllers. DS4Windows is a popular and free application that makes this process remarkably straightforward. This guide will walk you through the entire process, step-by-step, ensuring a smooth and successful connection.
Why Use DS4Windows?
DS4Windows is a powerful and versatile application designed specifically to provide seamless integration between your PS4 DualShock 4 controller and your Windows PC. Unlike other methods, DS4Windows offers several key advantages:
- Full Functionality: Unlocks all features of your PS4 controller, including the touchpad, gyroscope, and rumble functionality.
- Easy Setup: Provides a user-friendly interface for quick and easy configuration.
- Customizable Profiles: Allows you to create custom profiles for different games, optimizing controller settings for each title.
- Regular Updates: Benefits from continuous development and updates, ensuring compatibility with the latest games and Windows versions.
- Open Source: The open-source nature ensures transparency and community support.
Connecting Your PS4 Controller to Your PC with DS4Windows: A Step-by-Step Guide
Before we begin, ensure you have downloaded the latest version of DS4Windows from the official GitHub repository (Important Note: Avoid unofficial download sources to prevent malware). Once downloaded, follow these steps:
Step 1: Installation and Initial Setup
- Extract the Downloaded Files: Extract the downloaded DS4Windows zip file to a location of your choice.
- Run DS4Windows: Locate and run the
DS4Windows.exefile. - Install the Drivers: Click on the "Drivers" tab in the DS4Windows application. Click "Install," and follow the on-screen instructions. This installs the necessary drivers to enable your PS4 controller to communicate with your PC.
- Connect Your Controller: With the drivers installed, connect your PS4 controller to your PC using a USB cable. DS4Windows should automatically detect your controller.
Step 2: Controller Configuration and Customization (Optional)
- Controller Settings: Once your controller is detected, you can customize various settings under the "Settings" tab, including deadzones, button remapping, and rumble intensity. Experiment to find the settings that best suit your preferences.
- Profiles: DS4Windows allows you to create custom profiles for individual games. This enables you to optimize controller settings based on the specific requirements of each game. You can create profiles by navigating to the "Profiles" tab and clicking on "Add."
- Advanced Settings: Explore the advanced settings to further fine-tune your controller's performance. Options like gyroscope sensitivity and touchpad emulation can significantly enhance your gaming experience.
Step 3: Troubleshooting
If you encounter any issues, try the following:
- Restart Your PC: A simple restart often resolves minor connection problems.
- Check USB Ports: Try using different USB ports to eliminate any potential port-related issues.
- Update DS4Windows: Ensure you're using the latest version of DS4Windows to benefit from bug fixes and compatibility improvements.
- Check Controller Battery: Make sure your PS4 controller has sufficient battery power.
Maximizing Your DS4Windows Experience
By exploring the advanced features and customization options within DS4Windows, you can tailor your controller setup to perfectly match your gaming style. Experiment with different settings to discover the optimal configuration for your games.
This comprehensive guide should help you effortlessly connect your PS4 controller to your PC using DS4Windows. Enjoy enhanced gaming with your preferred controller! Remember to always download from the official source to ensure security.