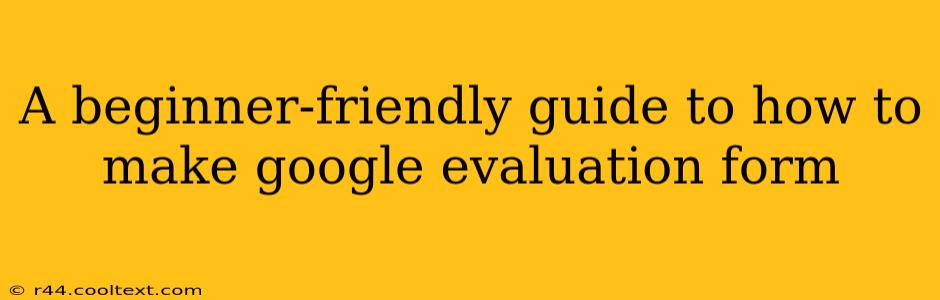Creating a Google evaluation form is easier than you think! This beginner-friendly guide will walk you through the process step-by-step, using Google Forms, a powerful and free tool. Whether you need to gather feedback on a product, survey customer satisfaction, or assess employee performance, this guide will equip you with the knowledge to build effective evaluation forms.
Step 1: Accessing Google Forms
First, you'll need a Google account. If you don't have one, you can sign up for free at google.com. Once logged in, navigate to Google Forms. You can usually find it by searching "Google Forms" on Google or by going to your Google apps dashboard (the grid of icons usually found in the top right corner of your Google screen). Click on the colorful Google Forms icon to get started.
Step 2: Creating Your Evaluation Form
Click the "+” button to create a new blank form. You'll be presented with a clean interface ready for your questions. Let's start building!
Choosing the Right Question Types
Google Forms offers various question types, allowing you to create a diverse and comprehensive evaluation. Consider these options:
- Multiple Choice: Ideal for simple yes/no questions or selecting from a predefined list of options. Pro Tip: Use this for questions with clear, concise answers.
- Checkboxes: Allows respondents to select multiple options from a list. Pro Tip: Use this when participants can choose more than one response.
- Short Answer: Perfect for open-ended questions requiring brief textual responses. Pro Tip: Use this sparingly to avoid overwhelming data analysis.
- Paragraph Text: For more detailed responses and elaborate feedback. Pro Tip: Use this for qualitative data gathering.
- Linear Scale: Useful for rating scales (e.g., satisfaction levels on a scale of 1 to 5). Pro Tip: Clearly define the scale's endpoints.
- Multiple Choice Grid: Great for comparing several items against several criteria. Pro Tip: Useful for systematic comparisons.
Step 3: Designing Your Questions
Now, it's time to add your evaluation questions. Click on the "+" button to add a new question. Remember to:
- Keep it concise: Avoid long, complicated questions.
- Use clear and unambiguous language: Ensure respondents understand what's being asked.
- Prioritize relevance: Only include questions directly related to your evaluation goals.
- Consider your audience: Tailor the language and complexity to your target audience's understanding.
Step 4: Customizing Your Form's Appearance
Google Forms allows for basic customization. You can change the form's title and description to clearly communicate its purpose. You can also add a custom image or logo to personalize it further. This is important for branding and recognition.
Step 5: Sending Your Evaluation Form
Once your form is complete, click the "Send" button. You can share it via email, link, or embed it on a website. Google Forms will generate a unique link for your form, allowing you to track responses and analyze the results.
Step 6: Analyzing Results
After receiving responses, Google Forms provides a simple interface to view the collected data. You can see individual responses and generate summary reports. This data can be exported into a spreadsheet for further analysis. This is crucial for understanding the feedback and making informed decisions based on the evaluation results.
Conclusion: Mastering Google Forms for Evaluations
Creating effective evaluation forms is a critical skill for gathering valuable feedback. By following this beginner-friendly guide, you can leverage the power of Google Forms to design, send, and analyze your evaluations efficiently. Remember to clearly define your goals, choose appropriate question types, and design a user-friendly form. Good luck!